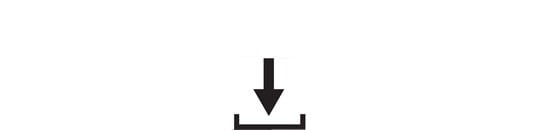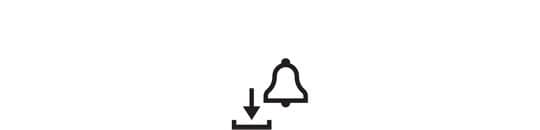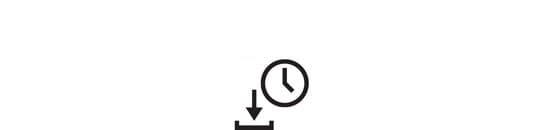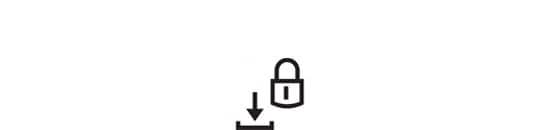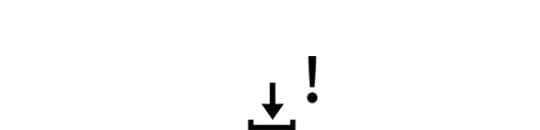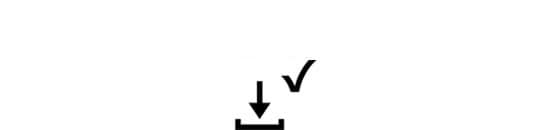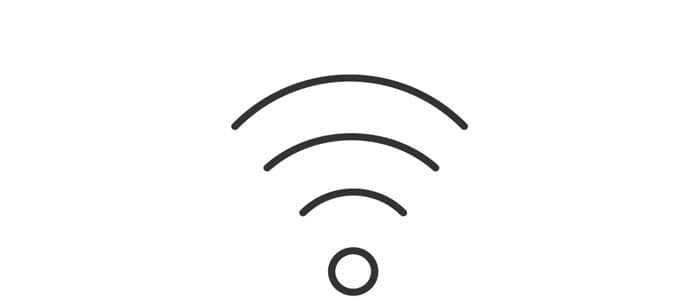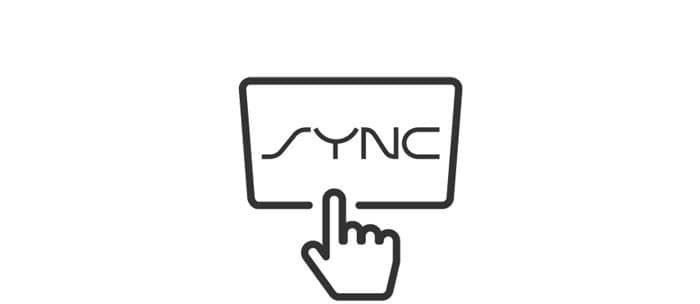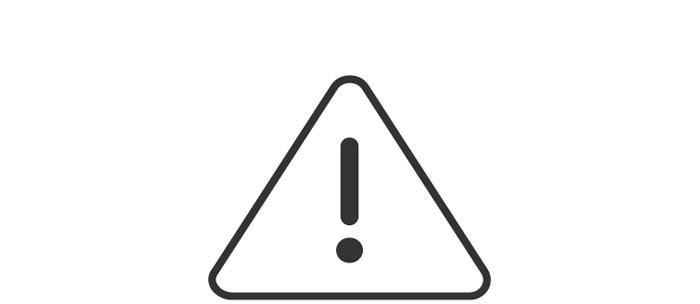-
There is an update available. This icon will only appear if Automatic Updates are turned off (Manual setting).
-
A previously scheduled update is about to occur.
-
An update is available but needs to be scheduled.
-
An update is available but needs your permission to proceed.
-
An update has failed to complete.
-
An update has completed and is ready for your review.
Things to note before you begin
1. Only vehicles with SYNC 3 can update over Wi-Fi.
2. You can use all of your SYNC system's capabilities during the update.
3. If the update is interrupted for any reason, it will continue where it left off the next time it connects to Wi-Fi.
4. Your vehicle doesn’t have to be running for the update to start and/or complete.
5. You must use an external Wi-Fi for this update. You cannot use your phone or vehicle's hotspot.
6. A strong Wi-Fi signal is recommended for best performance.
Install update
1. Turn on your vehicle. If this is the first time you’ve used SYNC 3, or you’ve recently done a Master Reset, you may be prompted to enable automatic updates.
2. Connect to a trusted Wi-Fi network by going into Settings > Wi-Fi.
3. Select your network and enter the password.
4. Once you are connected, go back to Settings and select the General button, then tap Automatic System Updates.
5. After the scan completes, verify that the "Last Checked for Updates" date displayed on the screen reflects today's date and time.
6. If there is an update available, it will begin to download in the background.
7. A confirmation message will appear on your screen when the download and update are complete. The length of time may vary, but your vehicle does not need to be running for the update to occur.